L’intégration de Waze avec Android Auto offre une expérience de navigation inégalée pour ceux qui recherchent des informations en temps réel sur la circulation, les dangers potentiels et bien plus encore. Cette fonctionnalité est particulièrement appréciée des conducteurs qui souhaitent optimiser leurs trajets grâce aux alertes communautaires, tout en profitant du confort de l’écran de leur voiture. Dans cet article, nous explorerons les principales fonctionnalités, les limitations et quelques astuces pour tirer le meilleur parti de Waze sur Android Auto, en répondant aux intentions de recherche les plus courantes.
Installation et Configuration de Waze sur Android Auto
Étape 1 : Installer l’application Waze
- Ouvrez le Google Play Store sur votre smartphone Android.
- Recherchez Waze et appuyez sur Installer.
- Une fois l’installation terminée, ouvrez l’application et connectez-vous à votre compte (ou créez-en un si vous n’en avez pas).

Étape 2 : Configurer Waze
- Dans l’application Waze, allez dans les Paramètres.
- Personnalisez vos préférences, notamment les itinéraires (éviter les péages, autoroutes, etc.), la voix de navigation et vos adresses favorites (domicile et travail).
- Assurez-vous que tout est bien configuré avant de connecter votre téléphone à Android Auto.
Étape 3 : Connecter Waze à Android Auto
- Branchez votre smartphone à votre voiture via un câble USB.
- Android Auto se lancera automatiquement. Si ce n’est pas le cas, ouvrez l’application Android Auto sur votre smartphone.
- Sur l’écran de votre voiture, cliquez sur l’icône Waze dans le lanceur d’applications pour l’ajouter à l’interface Android Auto.
Étape 4 : Personnaliser le Lanceur d’Applications Android Auto
- Si vous souhaitez que Waze apparaisse en priorité, ouvrez l’application Android Auto sur votre téléphone.
- Allez dans Paramètres > Personnaliser le lanceur.
- Faites glisser Waze vers le haut de la liste pour qu’il soit plus facile à trouver lorsque vous connectez votre téléphone à Android Auto.
Étape 5 : Démarrer la Navigation avec Waze
- Une fois connecté, ouvrez Waze depuis l’écran de votre voiture.
- Vous pouvez rechercher une destination en tapant sur la barre de recherche ou en utilisant les commandes vocales avec Google Assistant (« OK Google, emmène-moi à [destination] »).
- Profitez des alertes en temps réel et de la navigation fournie par la communauté Waze !
Navigation en Temps Réel et Fonctions Communautaires
Ce qui distingue Waze des autres applications de navigation, c’est sa capacité à fournir des informations en temps réel grâce à sa communauté d’utilisateurs. Que vous soyez confronté à un accident, un bouchon ou même un radar, Waze vous avertit rapidement, ce qui peut faire gagner un temps précieux, surtout sur de longs trajets.
- Alertes de la communauté : Les utilisateurs de Waze peuvent signaler divers événements tels que la présence de la police, des ralentissements de trafic, ou des dangers sur la route.
- Commande vocale et sécurité : Si vous préférez rester concentré sur la route, vous pouvez utiliser Google Assistant pour entrer une destination en disant « OK Google » suivi de votre commande (par exemple, « emmène-moi à la maison »). Cela dit, il y a certaines limites : il n’est pas encore possible de signaler des incidents uniquement avec la voix, ce qui peut nécessiter quelques tapotements sur l’écran.

Limitations de Waze avec Android Auto
Bien que Waze soit très apprécié pour ses fonctionnalités, il est important de comprendre certaines de ses limitations lorsqu’il est utilisé via Android Auto :
- Absence de certaines fonctionnalités : Contrairement à la version smartphone, il n’est pas possible de modifier vos favoris ou de partager votre position pendant que vous conduisez. De plus, la personnalisation de l’interface via Android Auto est plus limitée que sur votre téléphone.
- Cartes et Interface : Certains utilisateurs peuvent préférer Google Maps pour la qualité de ses cartes et son interface plus épurée. Les cartes de Waze sur Android Auto sont parfois moins détaillées, et l’interface peut paraître surchargée à certains.
Mon Expérience avec Waze et Android Auto
Personnellement, je me suis longtemps demandé si Waze sur Android Auto valait le détour par rapport à Google Maps. J’ai essayé Waze lors d’un voyage sur une route nationale bien fréquentée, et j’ai immédiatement ressenti l’avantage des alertes en temps réel. En recevant une notification à l’avance sur un radar mobile, j’ai évité une mauvaise surprise. Par contre, j’ai été frustré de ne pas pouvoir signaler des travaux avec la commande vocale, ce qui m’a fait décrocher les yeux de la route pendant quelques secondes.
Bien que Waze m’ait aidé à éviter des embouteillages et des dangers, l’interface un peu encombrée et les limitations de la version Android Auto (comme l’absence de commandes vocales pour les rapports) m’ont parfois poussé à revenir à Google Maps pour des trajets plus longs. Cela dit, pour des trajets en ville, Waze reste mon choix privilégié pour ses alertes communautaires inégalées.
Comparaison avec Google Maps
Beaucoup d’utilisateurs se demandent s’ils doivent utiliser Waze ou Google Maps. Waze se distingue par ses alertes en temps réel, alors que Google Maps est souvent préféré pour la clarté de ses cartes et la précision de ses itinéraires. Personnellement, j’alterne entre les deux selon mes besoins : Waze pour les trajets en ville et Google Maps pour les longs voyages où la fluidité de l’interface et la qualité des cartes sont essentielles.
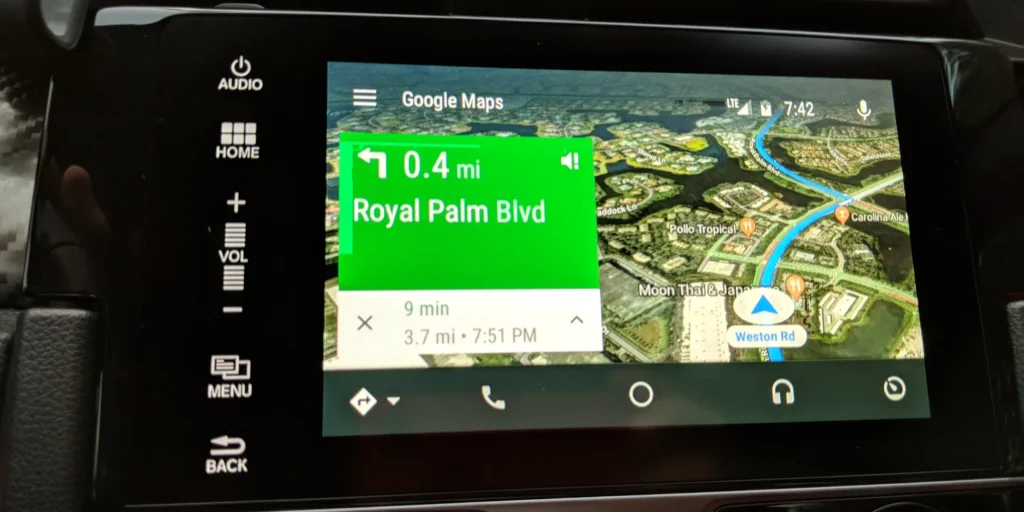
Conclusion
Waze sur Android Auto est un outil puissant pour les conducteurs qui souhaitent bénéficier de la navigation en temps réel et des alertes communautaires. Bien qu’il présente certaines limitations, notamment en termes de personnalisation et de signalement vocal, il reste un excellent compagnon de route, surtout en milieu urbain. Pour maximiser son utilisation, n’oubliez pas de personnaliser vos préférences avant de prendre la route et d’ajouter vos destinations favorites pour un accès rapide.
Waze ou Google Maps ? Le choix dépend de vos priorités, mais Waze se démarque pour les trajets où l’information en temps réel est primordiale.

